 STEP-BY-STEP
STEP-BY-STEP
 STEP-BY-STEP
STEP-BY-STEP
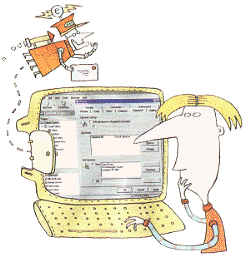 It's a great way to communicate
but all too easy to send out the wrong message. Here's how to make the most
of your email program
It's a great way to communicate
but all too easy to send out the wrong message. Here's how to make the most
of your email program
Sending an email can be a wonderful way to communicate - it's quick, easy and relatively inexpensive. It's also what most of us use the internet for. This Workshop will give you all the tips and information you need to make full use of your email program. It may seem like a simple enough thing to do, but writing email messages requires very different skills to those needed for writing ordinary letters, or conversation. You can inadvertently offend someone, send messages to the wrong recipient, or send a message they can't read or open. Read on for tips on how to avoid these pitfalls - and more besides.
Why not test your first email by sending it to our special address at test@computeractive.co.uk.
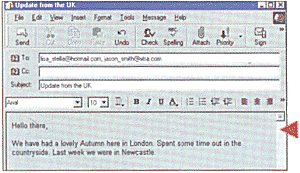 STEP1
STEP1
Start your email program and select the New Mail or New Message
(Msg) icon at the top of the screen. A new message
dialogue box will
typically have an address bar (To:) where you type in your recipient's address.
An additional address bar (Cc:) will enable you to send the message to others
as well. To enter more than one address in either line, simply separate each
address with a comma followed by a space, as we've done here. Then there's
the subject line (Subject:), which should describe what the message is about.
It's similar to giving your message a title, and should always be catchy
and descriptive.
Click to place your
cursor in the box under
the Subject line, and type in your message. Keep it brief, with short lines
and paragraphs, as large blocks of text are hard to read on screen. Finally,
don't overuse capital letters - it's the email equivalent to shouting. They
also make the message difficult to read, and many people will simply
bin an email that's full of capitals, especially if they don't know the
sender.
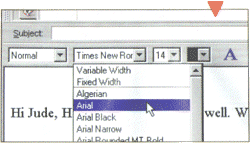
STEP2
With most email packages, you can alter the type size, italicise or embolden
the text, and even change the type. However, there's little point in doing
so, because what locks like a beautifully laid out message at your end could
simply come out like gobbledegook on the recipient's computer, unless they're
using the same email program as you are.
STEP3
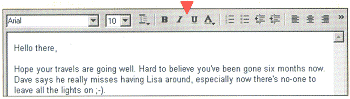 An
email carries the same status as a paper document in the eyes of the law,
so don't write anything you might regret. It's impossible to discern the
tone of someone's voice through their email, so make sure you write in such
a way that your meaning can't be misconstrued.
An
email carries the same status as a paper document in the eyes of the law,
so don't write anything you might regret. It's impossible to discern the
tone of someone's voice through their email, so make sure you write in such
a way that your meaning can't be misconstrued.
You may come across smileys, or emoticons, conveying tone. If you type :-)
it means you're smiling or joking (turn it on its side and all will become
clear). Try typing ;-] for a crafty wink, or :-{ if you're feeling unhappy.
However, many people are unfamiliar with smileys, or just find them annoying,
so you might want to avoid using them in your messages.
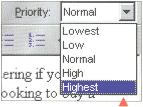 STEP4
STEP4
You may decide that your message is the most important one in the world.
In that case, change its priority. In Microsoft Outlook, just click
on the exclamation in the Priority icon at the top of the screen to give
it a high priority. The arrow pointing downwards will make it low priority.
In Netscape Messenger, go to the Priority location bar and scroll
through it until you reach the setting you'd like to give your message.
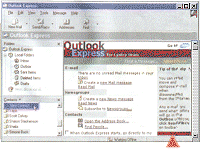 STEP5
STEP5
You'd never dream of sending a letter without first checking the spelling
and grammar, and you should treat your emails with the same importance. In
both Outlook and Messenger, the spell-checker icon, Spelling,
will always appear at the top of the dialogue box. Finally before sending,
reread the message carefully. Some words may be misspelled in the context
of the letter, but are still real words, so the spell check won't pick them
up. And imagine your recipient's reaction if you inadvertently omitted the
'r' in shirt.
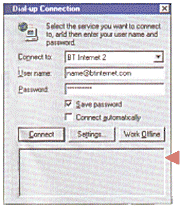 STEP6
STEP6
Working offline simply means that your PC isn't attached to the internet.
Writing emails while offline will certainly save on the phone bill. When
first launched, Outlook Express may display a Dial-up Connection panel -
select Work Offline. If you're already online, select Work Offline
from the File menu. Write your email message as you would normally,
and click Send. Outlook will hold your message in the outbox. When
you exit the program, you'll be prompted to send these messages. Alternatively,
click on the Send/Recv button to check for new messages and send messages
in one hit. Messenger works in a similar way. Choose Preferences from
the Edit menu and select Offline in the Category list.
Click to place a dot in the circle next to 'Ask me'. Messenger will now I
ask if you want to work offline when you start the program. Click OK.
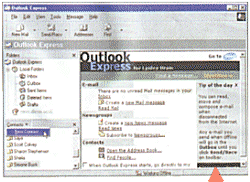 STEP7
STEP7
The Address Book saves you having to type in an email address each time
you send a message. In Outlook Express, you'll see a list of contacts in
the bottom left of the main window. To add someone's details to the list,
click on the down-pointing arrow next to Contacts and select New.
Dou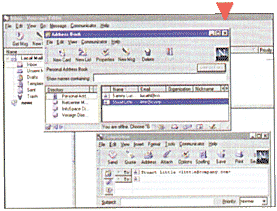 ble-click
on someone's name to send them a message. Alternatively, click on the Address
Book icon to the left of To: when you're composing a new email. Messenger's
Address Book works in a similar way. Click on the Communicator menu
and select Address book. Add new contacts here, or highlight an existing
one and click on the New Msg button. If you've started composing a
new message, click on the Address button. To add the sender of an
email message to your address book, select this option from the Message
menu (in Messenger) or Tools menu (Outlook Express).
ble-click
on someone's name to send them a message. Alternatively, click on the Address
Book icon to the left of To: when you're composing a new email. Messenger's
Address Book works in a similar way. Click on the Communicator menu
and select Address book. Add new contacts here, or highlight an existing
one and click on the New Msg button. If you've started composing a
new message, click on the Address button. To add the sender of an
email message to your address book, select this option from the Message
menu (in Messenger) or Tools menu (Outlook Express).
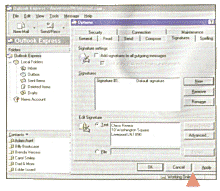 STEP8
STEP8
A signature is a little tag added to the end of an email message by the program
itself each time you generate a new message. What's in the signature is up
to you. If you're running a business from home, you might want to include
contact details, such as address, fax number and so on. Remember these will
go out with every email
sent.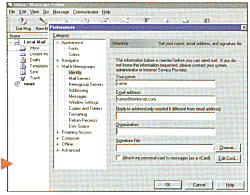 If you're using Messenger, skip to Step 9. In Outlook, select Options
from the Tools menu. On the Signatures tab, click on the
New button and type your details in the Edit Signature box.
Tick the box next to Add signatures to all outgoing messages. Click
OK to finish.
If you're using Messenger, skip to Step 9. In Outlook, select Options
from the Tools menu. On the Signatures tab, click on the
New button and type your details in the Edit Signature box.
Tick the box next to Add signatures to all outgoing messages. Click
OK to finish.
STEP9
In Messenger, you need to save the details that you want to appear in the
signature as a text file (any word processor, even WordPad, will do for this).
From the Edit menu select Preferences. Click on Mail &
Newsgroups, then Identity. Hit the Choose button and locate
the file you just created on your hard disk. Click Open, then
OK, and you're done.
UP TO DATE? |
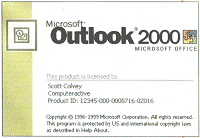 Older versions of either Netscape Messenger or
Microsoft's Outlook Express may not have all the features mentioned here.
It's easy to download
the latest version. Outlook Express is part of the free web browser
Internet Explorer. Go to
www.microsoft.com
and follow the obvious links. Messenger is part of Communicator, also free
and available from
www.netscape.com. Older versions of either Netscape Messenger or
Microsoft's Outlook Express may not have all the features mentioned here.
It's easy to download
the latest version. Outlook Express is part of the free web browser
Internet Explorer. Go to
www.microsoft.com
and follow the obvious links. Messenger is part of Communicator, also free
and available from
www.netscape.com. |
See Also Sending and Using Email