Cutting and Pasting
Cutting and pasting (and copying) is a very fundamental process within
Windows,and it is fairly critical that one understands the use and need of
the three icons on the Toolbar
or on the Edit menu which carry out these processes. The process of cutting,
copying and pasting is fairly ubiquitous,that is,nearly all programs will
use the processes and be able to import or export text or images by use of
cutting,copying and pasting.
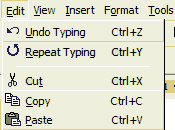 The whole idea of these processes is to echo the same real-world
ideas of using a pair of scissors to remove something from a piece of paper
and glue it elsewhere,it is not always immediately obvious how useful this
concept can be,until one uses it so often that one wonders how one ever did
without it. In Windows-based programs the Cut and Paste tools will either
show as icons on a tool bar and/or as marked processes on a drop-down
menu,usually accompanied by keyboard shortcuts - which means that pressing
some combination of keys on the keyboard will carry out the same process
as the mouse-action of clicking an icon or picking an option from the drop-down
menu.
The whole idea of these processes is to echo the same real-world
ideas of using a pair of scissors to remove something from a piece of paper
and glue it elsewhere,it is not always immediately obvious how useful this
concept can be,until one uses it so often that one wonders how one ever did
without it. In Windows-based programs the Cut and Paste tools will either
show as icons on a tool bar and/or as marked processes on a drop-down
menu,usually accompanied by keyboard shortcuts - which means that pressing
some combination of keys on the keyboard will carry out the same process
as the mouse-action of clicking an icon or picking an option from the drop-down
menu.
1.Highlight the area to be edited
In each case,the area to be cut or copied will need to be highlighted,this
is done by carrying out one of the processes with the mouse that selects
an area of text or an image,such as pressing the left-mouse button down at
one end of the text and drawing it to the left or right to select the text,or
by choosing "select all" from the edit menu.The result will be an area that
shows in reverse text,or in the case of an image,it may show with a border
around it or have its colours become inverted. Note that until something
has been highlighted then the icons for Cut and Copy will be ghosted,or unable
to be used,forcing you to understand that those process cannot be used UNTIL
something has been highlighted.
2.Choose Cut or Copy
Once you have an area selected or highlighted then you can choose Cut or
Copy. Cutting removes the existing copy that is highligted from the
screen,whereas Copy takes a copy of it leaving the original intact.After
choosing Cut or Copy,or using the keyboard Shortcuts CTRL+X (which means
press the CTRL key AND press the X key at the same time) or CTRL+C ,then
move the mouse to the place where you wish to copy to or place the text or
image that you have cut from the screen,you will notice that Cut and Copy
become ghosted again,indicating that all that you can do now is choose Paste.
3.Choose Paste
 Note that when you choose paste,the mouse should be in the correct
program and document that you wish to paste to,and this may require you to
go down to the tasbar at the bottom of Windows and move to another program
that is currently running. If you are only pasting into the same document
that you Cut or Copied from then you will not need to carry out that step.
Note that when you choose paste,the mouse should be in the correct
program and document that you wish to paste to,and this may require you to
go down to the tasbar at the bottom of Windows and move to another program
that is currently running. If you are only pasting into the same document
that you Cut or Copied from then you will not need to carry out that step.
Do not confuse the Pastebrush icon - which is the format painter - for the
Paste Icon - which is the clipboard. In order to make sure you pick Paste,hover
the mouse over the icon first and it will indicate the function of the icon.
Alternatively,use the keyboard shortcut CTRL+V which performs paste. The
item that you cut or copied,should now be placed in the document of the program
you have chosen at the place where the mouse has been clicked.
Right Clicks
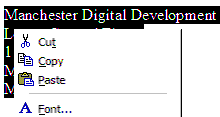 At each stage of cutting,copying and pasting,it is possible
also to use the right click of the mouse which will also supply a menu with
CUT,COPY and PASTE on it. As before,highlight the text to be copied or cut
and then take the mouse pointer back to it and right click the mouse.This
will bring up a menu very similar to the Edit menu,use the left mouse button
to select Cut,Copy or Paste. Note also that if you choose Paste whilst an
area is highlighted the selected text or image will be REPLACED by whatever
item was copied last,this is a tad quicker than deleting it first before
pasting something else into it's place. If you have pasted over something
by mistake or cut something off the page that you didn't mean to then you
can step backwards through the recorded actions that you have taken by using
UNDO.
At each stage of cutting,copying and pasting,it is possible
also to use the right click of the mouse which will also supply a menu with
CUT,COPY and PASTE on it. As before,highlight the text to be copied or cut
and then take the mouse pointer back to it and right click the mouse.This
will bring up a menu very similar to the Edit menu,use the left mouse button
to select Cut,Copy or Paste. Note also that if you choose Paste whilst an
area is highlighted the selected text or image will be REPLACED by whatever
item was copied last,this is a tad quicker than deleting it first before
pasting something else into it's place. If you have pasted over something
by mistake or cut something off the page that you didn't mean to then you
can step backwards through the recorded actions that you have taken by using
UNDO.
Undo
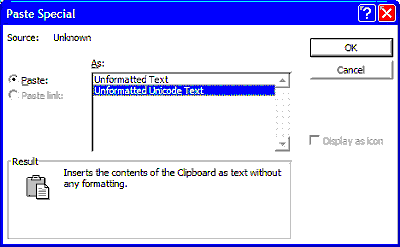 The Undo process steps backwards through the Cut and Paste
steps undoing or redoing each step that you have taken (this also works for
other functions).The undo icons are immediately to the right of the Cut and
Paste icons or on the Edit menu,they are the top items and note that they
can be ghosted or removed from the edit menu if there is nothing to Redo.
At the right-hand side of each is a small triangle,clicking on these will
show a list of the last recorded actions carried out by the user which can
be undone or redone. The list will show what the action is to be undone or
redone and how many actions you are about to undo or redo.The keyboard shortcuts
for Undo and Redo are CTRL+Z and CTRL+Y.
The Undo process steps backwards through the Cut and Paste
steps undoing or redoing each step that you have taken (this also works for
other functions).The undo icons are immediately to the right of the Cut and
Paste icons or on the Edit menu,they are the top items and note that they
can be ghosted or removed from the edit menu if there is nothing to Redo.
At the right-hand side of each is a small triangle,clicking on these will
show a list of the last recorded actions carried out by the user which can
be undone or redone. The list will show what the action is to be undone or
redone and how many actions you are about to undo or redo.The keyboard shortcuts
for Undo and Redo are CTRL+Z and CTRL+Y.
Note that in some programs,such as Notepad,some of the above descriptions
do not apply,and so although the Cut,Copy and Paste actions can still be
carried out,the icons are not apparent for them,and such things as Redo are
missing from the list of options.
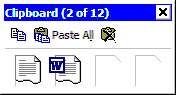 Clipboard Toolbar
Clipboard Toolbar
Microsoft Office systems allow multiple copies to be made before pasting,that
is - collections of items can be made before deciding to paste,and those
items need not come from one program or document,in order to have a clearer
indication of what is happening,it is necessary to go to the View menu and
select Toolbars and click a tick next to the Clipboard item,this will show
a palette with the current document(s) that have been collected together
ready for pasting.As with all other toolbars,this can be docked to the top
of the program or left floating on the page. The icons on this toolbar allow
deletion of the collection of documents for pasting (the icon marked with
an X),pasting all of the documents or copying of the currently selected area
as a new part of the collection,once again,hovering the mouse over the icons
shows a tooltip indicating which icon performs which function.
When Paste does not work.
The types of text and graphics held in the copy and paste memory may vary
and sometimes may not paste directly into the program in question,for instance
copying text from Notepad and attempting to paste it into Paint will not
work and will
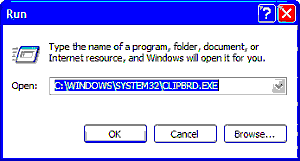 result in a ghosted Paste menu in Paint as it cannot have text
pasted into it as an image. When pasting into WORD it may sometimes be necessary
to choose "Paste Special" from the Edit menu and select the type of file
that needs to be pasted.
result in a ghosted Paste menu in Paint as it cannot have text
pasted into it as an image. When pasting into WORD it may sometimes be necessary
to choose "Paste Special" from the Edit menu and select the type of file
that needs to be pasted.
If you are unsure what is in the Copy/Cut memory at any time and wish to
see what the computer has currently stored for pasting,you can do this by
running a program called CLIPBRD.EXE,this will show the current contents
of the copy buffer.
Points to remember about Cutting and
Pasting:
-
CUT removes the original highlighted area,whereas COPY leaves it intact
-
PASTE makes a copy of whatever was cut or copied and places it at the current
mouse position.
-
There are Keyboard shortcuts using the CTRL key for all of the actions with
icons.
-
Any action can be UNDONE if it was done in error.
-
Toolbar icons are duplicates of the drop-down menu items that have the same
icons.
-
Right clicking the mouse on a highlighted area will produce a mini-menu which
has some of the functions of the edit menu.
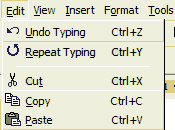 The whole idea of these processes is to echo the same real-world
ideas of using a pair of scissors to remove something from a piece of paper
and glue it elsewhere,it is not always immediately obvious how useful this
concept can be,until one uses it so often that one wonders how one ever did
without it. In Windows-based programs the Cut and Paste tools will either
show as icons on a tool bar and/or as marked processes on a drop-down
menu,usually accompanied by keyboard shortcuts - which means that pressing
some combination of keys on the keyboard will carry out the same process
as the mouse-action of clicking an icon or picking an option from the drop-down
menu.
The whole idea of these processes is to echo the same real-world
ideas of using a pair of scissors to remove something from a piece of paper
and glue it elsewhere,it is not always immediately obvious how useful this
concept can be,until one uses it so often that one wonders how one ever did
without it. In Windows-based programs the Cut and Paste tools will either
show as icons on a tool bar and/or as marked processes on a drop-down
menu,usually accompanied by keyboard shortcuts - which means that pressing
some combination of keys on the keyboard will carry out the same process
as the mouse-action of clicking an icon or picking an option from the drop-down
menu.
 Note that when you choose paste,the mouse should be in the correct
program and document that you wish to paste to,and this may require you to
go down to the tasbar at the bottom of Windows and move to another program
that is currently running. If you are only pasting into the same document
that you Cut or Copied from then you will not need to carry out that step.
Note that when you choose paste,the mouse should be in the correct
program and document that you wish to paste to,and this may require you to
go down to the tasbar at the bottom of Windows and move to another program
that is currently running. If you are only pasting into the same document
that you Cut or Copied from then you will not need to carry out that step.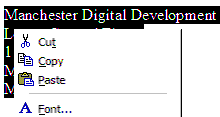 At each stage of cutting,copying and pasting,it is possible
also to use the right click of the mouse which will also supply a menu with
CUT,COPY and PASTE on it. As before,highlight the text to be copied or cut
and then take the mouse pointer back to it and right click the mouse.This
will bring up a menu very similar to the Edit menu,use the left mouse button
to select Cut,Copy or Paste. Note also that if you choose Paste whilst an
area is highlighted the selected text or image will be REPLACED by whatever
item was copied last,this is a tad quicker than deleting it first before
pasting something else into it's place. If you have pasted over something
by mistake or cut something off the page that you didn't mean to then you
can step backwards through the recorded actions that you have taken by using
UNDO.
At each stage of cutting,copying and pasting,it is possible
also to use the right click of the mouse which will also supply a menu with
CUT,COPY and PASTE on it. As before,highlight the text to be copied or cut
and then take the mouse pointer back to it and right click the mouse.This
will bring up a menu very similar to the Edit menu,use the left mouse button
to select Cut,Copy or Paste. Note also that if you choose Paste whilst an
area is highlighted the selected text or image will be REPLACED by whatever
item was copied last,this is a tad quicker than deleting it first before
pasting something else into it's place. If you have pasted over something
by mistake or cut something off the page that you didn't mean to then you
can step backwards through the recorded actions that you have taken by using
UNDO.
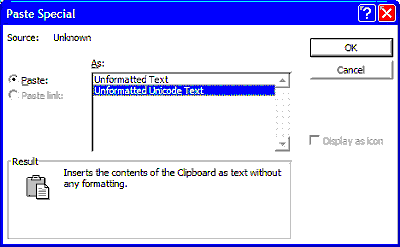 The Undo process steps backwards through the Cut and Paste
steps undoing or redoing each step that you have taken (this also works for
other functions).The undo icons are immediately to the right of the Cut and
Paste icons or on the Edit menu,they are the top items and note that they
can be ghosted or removed from the edit menu if there is nothing to Redo.
At the right-hand side of each is a small triangle,clicking on these will
show a list of the last recorded actions carried out by the user which can
be undone or redone. The list will show what the action is to be undone or
redone and how many actions you are about to undo or redo.The keyboard shortcuts
for Undo and Redo are CTRL+Z and CTRL+Y.
The Undo process steps backwards through the Cut and Paste
steps undoing or redoing each step that you have taken (this also works for
other functions).The undo icons are immediately to the right of the Cut and
Paste icons or on the Edit menu,they are the top items and note that they
can be ghosted or removed from the edit menu if there is nothing to Redo.
At the right-hand side of each is a small triangle,clicking on these will
show a list of the last recorded actions carried out by the user which can
be undone or redone. The list will show what the action is to be undone or
redone and how many actions you are about to undo or redo.The keyboard shortcuts
for Undo and Redo are CTRL+Z and CTRL+Y.
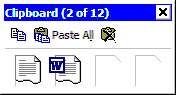 Clipboard
Clipboard 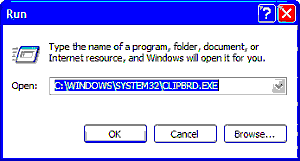 result in a ghosted Paste menu in Paint as it cannot have text
pasted into it as an image. When pasting into WORD it may sometimes be necessary
to choose "Paste Special" from the Edit menu and select the type of file
that needs to be pasted.
result in a ghosted Paste menu in Paint as it cannot have text
pasted into it as an image. When pasting into WORD it may sometimes be necessary
to choose "Paste Special" from the Edit menu and select the type of file
that needs to be pasted.