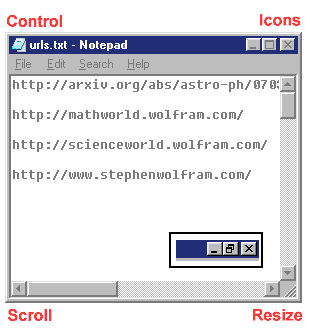 The layout of all screens in Windows is basically the same,and
the following methods can be applied to control the whereabouts and size
of a window on the Desktop.
The layout of all screens in Windows is basically the same,and
the following methods can be applied to control the whereabouts and size
of a window on the Desktop.
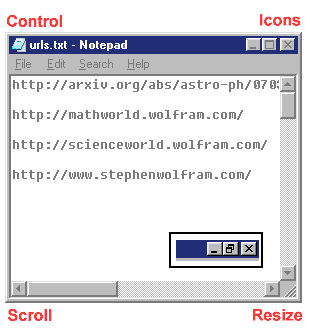 The layout of all screens in Windows is basically the same,and
the following methods can be applied to control the whereabouts and size
of a window on the Desktop.
The layout of all screens in Windows is basically the same,and
the following methods can be applied to control the whereabouts and size
of a window on the Desktop.
The Icons
In the top right hand corner of a window are three icons,taking the mouse
pointer to these and hovering over them will reveal text indicating the function
of each icon. The single flat bar is "Minimize".The square is "Maximize"
and the cross is "Close".
Clicking on minimize makes the open window only appear as a button on the task bar at the bottom of the screen.Note that a subsequent click on this button will bring the window back into view and that a right click on the button will bring up the Control Menu shown below.
Clicking maximize opens the window to fill the entire screen,note that the icon will alter to two overlapping squares indicating "Restore Down" [See inset]. Another click on this icon will make the window go back to the size it was to start with.
The final icon is "Close" and this switches off the open window altogether,and if you have not saved any work you were doing,you will lose it if you do this.
Resize Tool
At the bottom right corner of a window is a small trianglular feature
- clicking on this and holding down the left mouse button and dragging
the mouse will enable resizing of the screen. A dual arrow should
appear,if the mouse is either in this corner or along the very edge of the
window,the arrows will indicate in which directions the window can be resized.
The Scroll bars
In the event that your window becomes too small to contain it's contents,then
scoll bars will appear. There are at least three ways of moving around the
window using this bar.
Clicking on the bar itself and holding down the left mouse button and dragging
will enable pulling the bar.This moves the contents of the window quite
quickly.
Clicking in the grey space at the side of the bar will move towards where
the mouse pointer is.For more finely adjusting where you are viewing,clicking
once on either of the triangles at either end of the bar will move slowly
in the direction of the arrow.
Control
Menu
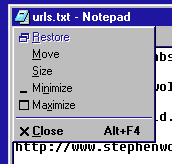 If you click once on the top left of a window a control
menu will appear,this supplies aa drop down list which duplicates some of
the other functions which have already been explained.
If you click once on the top left of a window a control
menu will appear,this supplies aa drop down list which duplicates some of
the other functions which have already been explained.
Note that the same symbols that appear on the screen are shown on the menu and that some maybe "ghosted" - unavailable.In the example shown,RESTORE cannot operate as the window is not maximised.Note also the keyboard shortcut "Alt+F4" for Close.
In the case of MOVE and RESIZE - a grey bar will appear around the window showing that ist is ready to either move or resize,subsequent movement of the mouse will cause the selected operation to be carried out.
Moving a window can also be carried out by clicking anywhere on the bar at the top of a window and holding down the left mouse button and dragging.
If you have more than one window open on the desktop then clicking anywhere on a given window will force it to the front and it will be the "active" window - this will be indicated by the top menu bar being a different colour (usually darker) than alll the other open windows on the desktop.
Points to remember about Resizing:
See Also: Files and Folders