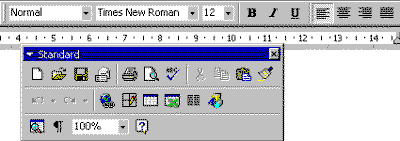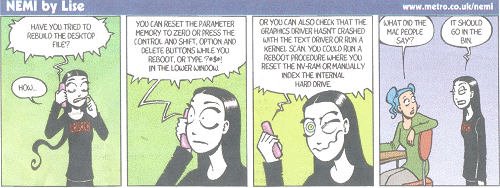Files and Folders
FOLDERS
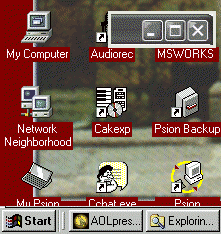 DESKTOP: On your computer system you will have both files
and folders which work very much like real life documents being placed inside
folders.The whole mechanism in Windows is geared around the idea of office
space,so for instance the first screen you will see is the "Desktop",which
may have icons on it like "My computer" or "Trashcan" - the
Desktop is a virtual
representation of an actual desktop,so just like the real thing you can place
documents on it or folders and they will be represented by the pictorial
icons,some of the icons may have little arrows at the left hand bottom side
-these are called "shortcuts" and are icons which when clicked go to a program
that is actually located elsewhere on the computer's system. Each icon on
the desktop is either a link to a program or to a document.The My
Computer icon will open a view very much like EXPLORER (see below) and
show what files are available or which hardware is attached to the
computer.
DESKTOP: On your computer system you will have both files
and folders which work very much like real life documents being placed inside
folders.The whole mechanism in Windows is geared around the idea of office
space,so for instance the first screen you will see is the "Desktop",which
may have icons on it like "My computer" or "Trashcan" - the
Desktop is a virtual
representation of an actual desktop,so just like the real thing you can place
documents on it or folders and they will be represented by the pictorial
icons,some of the icons may have little arrows at the left hand bottom side
-these are called "shortcuts" and are icons which when clicked go to a program
that is actually located elsewhere on the computer's system. Each icon on
the desktop is either a link to a program or to a document.The My
Computer icon will open a view very much like EXPLORER (see below) and
show what files are available or which hardware is attached to the
computer.
TASKBAR: The taskbar is the bar at the bottom of the screen (though
it can be moved) and is everything to the right of the START button,discluding
the SYSTEM TRAY which is a short section of small icons to the right. The
task bar is used to control which program is selected to the front of any
windows which happen to be active.Note that the controls for each window
such as CLOSE,MINIMISE,MAXIMISE can be found by right-clicking with the mouse
on the taskbar icon for that window.The right click to one of the taskbar
icons echos the controls at the top right hand corner of the window (see
inset). Each icon on the taskbar shows that there is an active Window open,you
might not be able to see the window if it is minimised,but it remains active,only
by selecting CLOSE will the window shut down.
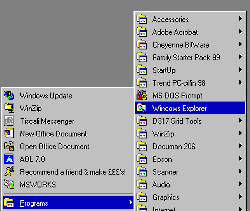 EXPLORER: To view the whole of
the computer's filespace we can use
Windows Explorer
- this is a program - and it can be found from the Windows START button under
PROGRAMS. If it is not there you can choose RUN from the START button menu
and type "explorer.exe". Explorer will allow you to see the folder structure
on your PC and which files are in which folders.It also allows you to move
copy and delete files that you have saved from other programs like WORD.You
will also see the DESKTOP listed as an icon at the top of the file structure
or "TREE" - this is because the folder structure is a HIERARCHY and the desktop
is the top of the system with all other folders lying beneath it,even the
MY COMPUTER icon is beneath the desktop. All your hard drives and floppy
drives and CD-ROMS will show (as well as any partitioned drives you may have
- these are segments of your hard drive which may show as other letters like
H:).You may also see network connections to other computers,if you are operating
on a network,but if your computer is stand alone then all your folders will
show in this list as yellow icons,each with a plus or minus sign next to
them. When clicked on,the plus and minus signs will expand or contract the
tree of folders. Double-clicking on a folder will open the folder so you
can see what documents or further folders are inside it. An open folder will
show as an icon representing the fact that the folder is open. The folder
structure is an attempt to mimic the sort of arrangement one might find in
an office filing cabinet.The idea is to file documents in some sort of logical
structure to that similar files are found in a given folder.So for instance,all
files that are for a given program maybe found in a folder labelled for that
program and any sub-folders will also have something to do with the program
whose folder they occupy. In the view below you can see the folder structure
for some Driver files - there are further sub-folders for a device which
may need driver files,the Video folder is open showing all the files that
maybe needed for the Video system - so we know from the folder structure
that all the sub-folders of "Drivers" contain driver files and that Network
and Video have further sub-folders,since they are marked with a plus "+"
sign.The open folder "Video" shows that it's sub-folder is called BX_06502,but
we know that the files in the folder along with it are all Video driver
files.Windows will show the file TYPE if the DETAILS view is selected from
the VIEW menu.Any files
EXPLORER: To view the whole of
the computer's filespace we can use
Windows Explorer
- this is a program - and it can be found from the Windows START button under
PROGRAMS. If it is not there you can choose RUN from the START button menu
and type "explorer.exe". Explorer will allow you to see the folder structure
on your PC and which files are in which folders.It also allows you to move
copy and delete files that you have saved from other programs like WORD.You
will also see the DESKTOP listed as an icon at the top of the file structure
or "TREE" - this is because the folder structure is a HIERARCHY and the desktop
is the top of the system with all other folders lying beneath it,even the
MY COMPUTER icon is beneath the desktop. All your hard drives and floppy
drives and CD-ROMS will show (as well as any partitioned drives you may have
- these are segments of your hard drive which may show as other letters like
H:).You may also see network connections to other computers,if you are operating
on a network,but if your computer is stand alone then all your folders will
show in this list as yellow icons,each with a plus or minus sign next to
them. When clicked on,the plus and minus signs will expand or contract the
tree of folders. Double-clicking on a folder will open the folder so you
can see what documents or further folders are inside it. An open folder will
show as an icon representing the fact that the folder is open. The folder
structure is an attempt to mimic the sort of arrangement one might find in
an office filing cabinet.The idea is to file documents in some sort of logical
structure to that similar files are found in a given folder.So for instance,all
files that are for a given program maybe found in a folder labelled for that
program and any sub-folders will also have something to do with the program
whose folder they occupy. In the view below you can see the folder structure
for some Driver files - there are further sub-folders for a device which
may need driver files,the Video folder is open showing all the files that
maybe needed for the Video system - so we know from the folder structure
that all the sub-folders of "Drivers" contain driver files and that Network
and Video have further sub-folders,since they are marked with a plus "+"
sign.The open folder "Video" shows that it's sub-folder is called BX_06502,but
we know that the files in the folder along with it are all Video driver
files.Windows will show the file TYPE if the DETAILS view is selected from
the VIEW menu.Any files
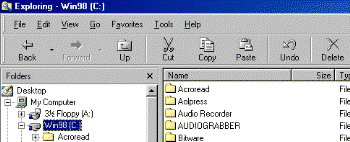 which it does not recognise,will show as a default icon.In
this case the "1" file is of a type which Windows does not recognise,that
is,it does not know what program opens the file. Any attempt to click on
this default icon will result in a query box asking if you can supply information
as to what program should be used to access the file,or maybe if you wish
to locate the required program on the internet.
which it does not recognise,will show as a default icon.In
this case the "1" file is of a type which Windows does not recognise,that
is,it does not know what program opens the file. Any attempt to click on
this default icon will result in a query box asking if you can supply information
as to what program should be used to access the file,or maybe if you wish
to locate the required program on the internet.
In your folder system on your C: drive will be a folder labelled "Windows"
- this is where all the files for the Windows operating system reside. It
is not a good idea to access the files in that folder or the folder marked
"Program Files" as these are the ones that operate the programs. You may
find that attempts to access these folders will result in a message asking
if you really want to access that area.If you do access those folders,do
not delete anything from the folders as this could result in damage to the
operation of your computer system.
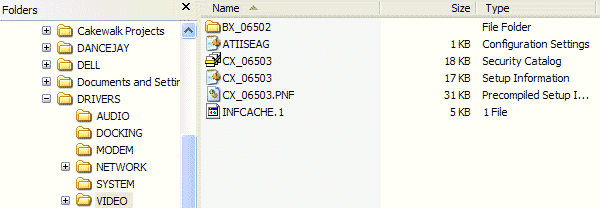
On Explorer,there are a number of icons at the top of the file structure
view,below the drop down menus.These icons control the navigation around
the folder structure.The cut,copy and paste icons work the same way as every
other program. CUT takes something from the display into the computer's memory
for later PASTING to some other location.The only difference is that Explorer
works with files and folders,not text.So it is possible to cut an entire
document from one folder and paste it into another location. COPY does the
same thing as cut,only leaving behind the original copy of the document or
folder in the place where it resided to start with. The BACK,FORWARD and
UP buttons are navigation buttons which determine where in the folder structure
one will move to when those buttons are clicked on (this works the same way
in Internet Explorer)
FILES
Inside folders one might find FILES,which are documents which belong to
programs.The programs may also be found in folders,and it maybe worth
familiarising yourself with File
Extensions in order to understand the types of files you may meet.For
instance,program files (.EXE) are different from text files (.TXT) and you
may not always be able to see the file extension,so understanding what the
extension is and how it may look as an icon maybe helpful.
Nominally,the icon representing a document may bear some relation to the
program it is associated with,so for instance the WORD program icon is a
large blue "W" and the documents associated with it (.DOC) show as an icon
of a letter page with a small blue "W" inset into them. The 3 letter extension
name is how Windows knows that the file is a WORD file and knows to indicate
"Microsoft Word Document".Note that you cannot see the file extension,without
first altering what view Explorer is using (for details - see
File Extensions). There are various
types of files,image files,text files,program files and others which you
will find out about in File Extensions - but
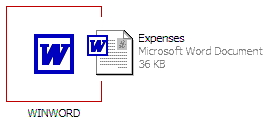 mostly you will only need to know about text,image and program
files.
mostly you will only need to know about text,image and program
files.
Program Files
Program files (.EXE)
are those programs which can be RUN from the START button or from the Taskbar
"Programs" menu.These include the MSoffice
APPLICATIONS,and these
files are written by a programmer to supply some function to the computer
that you as a user will need,such as Wordprocessing or as with Explorer.exe
- the facility to peruse your filing system.Double Clicking a Program file
will open and run an application,such as WORD or ACCESS.
Text Files
There are various forms of Text
file (.TXT).The basic form of a text file is the .txt file which is used
with the text editor NOTEPAD.exe. Notepad is another program file,and uses
the text files to store basic notes written on it's page. Another text file
are the document (.DOC) files used with WORD.When double clicked,text
file icons will open their respective text editors,and each icon should be
representative of the Application which opens it.So Notepad files have icons
which look like little pages,whilst .docs look like a blue "W" inset into
a typed page (see above left). Text files are stored in
ASCII format,which is
a code called American Standard Code for Information Interchange,it
maybe necessary to know this when
making webpages.
Image Files
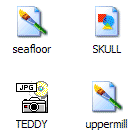 These files are those which store pictorial information,again,there
are various formats,the standard one on Windows is .BMP,which is the file
type which PAINT.exe uses.These files are binary in nature (mostly) and will
be represented by an icon which shows the connection to some respective
application.Shown left are some icons from Windows XP showing 3 file types
.gif,.jpg and .bmp which may use the same or different programs to open them.
Bitmaps are the ones marked with a paintbrush.Gifs are the ones with geometric
symbols in and Jpeg are the one's marked with a camera.The images used on
this page are .gif images
These files are those which store pictorial information,again,there
are various formats,the standard one on Windows is .BMP,which is the file
type which PAINT.exe uses.These files are binary in nature (mostly) and will
be represented by an icon which shows the connection to some respective
application.Shown left are some icons from Windows XP showing 3 file types
.gif,.jpg and .bmp which may use the same or different programs to open them.
Bitmaps are the ones marked with a paintbrush.Gifs are the ones with geometric
symbols in and Jpeg are the one's marked with a camera.The images used on
this page are .gif images
Image files have a great
many attributes and it is worth understanding why there are different formats.
See "Using Paint" and
"File Extensions" for more
information.
TOOLBARS
Toolbars are where the control
icons for an application reside,and the icons are easily accessible tools
like the tools found in a workman's toolbag. The
Toolbar is the virtual
equivalent of the toolbag and is usually DOCKED at the top of the applications
Window,but can be released and moved about for the purposes of accessibility.
In general,toolbars can be very similar from application to
application,especially if the programs are for very similar purposes. The
CUT,COPY and PASTE icons in WORD are very similar to many
EMAIL icons and possibly
HTML editors.
 |
Paintshop Pro Toolbar : An image editor |
 |
AOLPress Toolbar : HTML Editor |
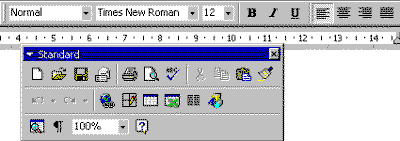 |
Word Toolbars : Text Editor |
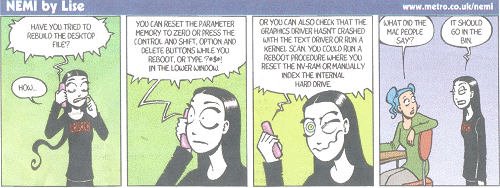
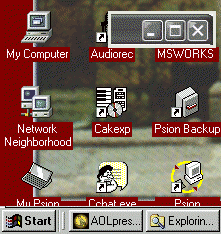 DESKTOP: On your computer system you will have both files
and folders which work very much like real life documents being placed inside
folders.The whole mechanism in Windows is geared around the idea of office
space,so for instance the first screen you will see is the "Desktop",which
may have icons on it like "My computer" or "Trashcan" - the
Desktop is a virtual
representation of an actual desktop,so just like the real thing you can place
documents on it or folders and they will be represented by the pictorial
icons,some of the icons may have little arrows at the left hand bottom side
-these are called "shortcuts" and are icons which when clicked go to a program
that is actually located elsewhere on the computer's system. Each icon on
the desktop is either a link to a program or to a document.The My
Computer icon will open a view very much like EXPLORER (see below) and
show what files are available or which hardware is attached to the
computer.
DESKTOP: On your computer system you will have both files
and folders which work very much like real life documents being placed inside
folders.The whole mechanism in Windows is geared around the idea of office
space,so for instance the first screen you will see is the "Desktop",which
may have icons on it like "My computer" or "Trashcan" - the
Desktop is a virtual
representation of an actual desktop,so just like the real thing you can place
documents on it or folders and they will be represented by the pictorial
icons,some of the icons may have little arrows at the left hand bottom side
-these are called "shortcuts" and are icons which when clicked go to a program
that is actually located elsewhere on the computer's system. Each icon on
the desktop is either a link to a program or to a document.The My
Computer icon will open a view very much like EXPLORER (see below) and
show what files are available or which hardware is attached to the
computer.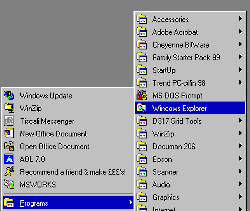
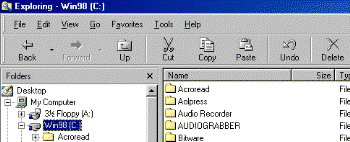 which it does not recognise,will show as a default icon.In
this case the "1" file is of a type which Windows does not recognise,that
is,it does not know what program opens the file. Any attempt to click on
this default icon will result in a query box asking if you can supply information
as to what program should be used to access the file,or maybe if you wish
to locate the required program on the internet.
which it does not recognise,will show as a default icon.In
this case the "1" file is of a type which Windows does not recognise,that
is,it does not know what program opens the file. Any attempt to click on
this default icon will result in a query box asking if you can supply information
as to what program should be used to access the file,or maybe if you wish
to locate the required program on the internet.
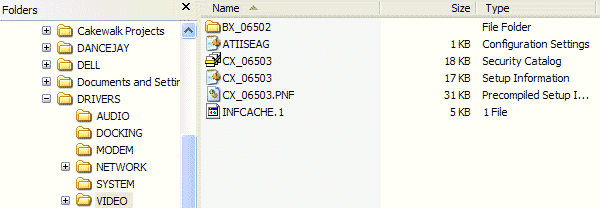
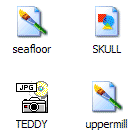 These files are those which store pictorial information,again,there
are various formats,the standard one on Windows is .BMP,which is the file
type which PAINT.exe uses.These files are binary in nature (mostly) and will
be represented by an icon which shows the connection to some respective
application.Shown left are some icons from Windows XP showing 3 file types
.gif,.jpg and .bmp which may use the same or different programs to open them.
Bitmaps are the ones marked with a paintbrush.Gifs are the ones with geometric
symbols in and Jpeg are the one's marked with a camera.The images used on
this page are .gif images
These files are those which store pictorial information,again,there
are various formats,the standard one on Windows is .BMP,which is the file
type which PAINT.exe uses.These files are binary in nature (mostly) and will
be represented by an icon which shows the connection to some respective
application.Shown left are some icons from Windows XP showing 3 file types
.gif,.jpg and .bmp which may use the same or different programs to open them.
Bitmaps are the ones marked with a paintbrush.Gifs are the ones with geometric
symbols in and Jpeg are the one's marked with a camera.The images used on
this page are .gif images