Adding attached documents to Emails
The attachment method may either show as a legended icon saying “attachment” or be found as an icon on a Taskbar or in a drop down menu.
The procedure for adding an attached file is the same in most cases. Below are examples from AOL Email,Outlook Express and Yahoo,though other Email systems will be similar or the same.
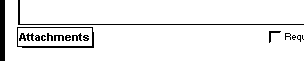
AOL Email showing the legended icon in the bottom left hand corner
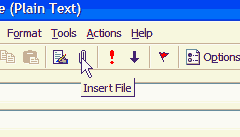
Outlook Express uses a paperclip icon in the taskbar to add files to an Email
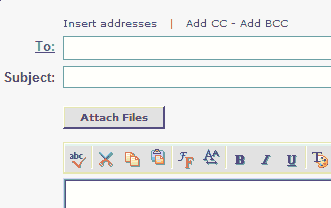
Yahoo “Compose Email” showing the legended icon in the top left corner
Whenever the “attach files” icon is pressed with the left mouse button,a dialogue will show,asking for the file to be chosen to attach to the Email.In some systems,more than one file can be attached,but usually this is a matter of going through the same choice dialogue over and over again. Some dialogues have a multiple file attachment screen and some systems may use “file compression” if more than one file is attached. This means that all the files will be compressed into a single file,sometimes this will mean that when the Email is received at the other end it may show as a ZIP file or a MIME file – which are examples of compressed file formats (see the “using compressed files” document).
The attachment dialogue may differ depending on the Email system you are using.Below are examples.
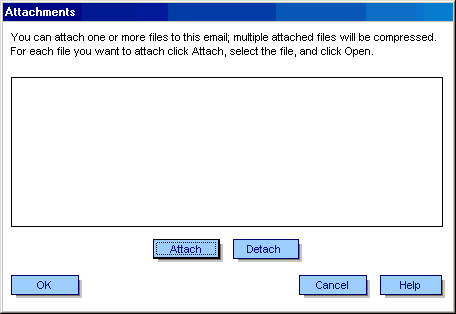
AOL’s attachment dialogue,which allows multiple files
to be attached and uses compression.
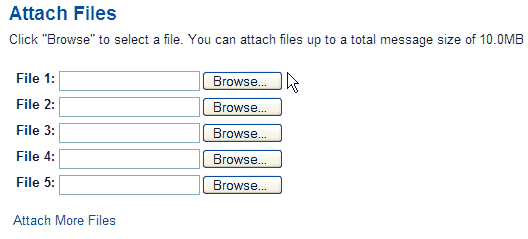
Yahoo’s file attachment dialogue,which allows 5 or more files.Note the size limit of 10MB total.
In the above examples you can see there is a further “Browse” or “Attach” icon which allows selection of the files to be attached.In each case the Operating system file selector will be used to choose the file(s) to be attached. Note that some systems have a “detach” function,and some systems require that you just “browse” for a new file if you change your mind about which files to attach. There may also be upload limits on the size of files you can attach. In the example shown above 10Mb is a fairly large limit and will suffice for most people’s needs. However,if you are attaching photographs or video,the file sizes maybe quite large,in which case,you may use up the limit quite quickly. The systems that use file compression may help make the attached file package smaller,but don’t forget that larger attachments take longer to upload,so if you are on a “pay as you go” internet access then it may cost you more to send the attachment.
The file attachment dialogue,should be the system file selector,which will look something like this:
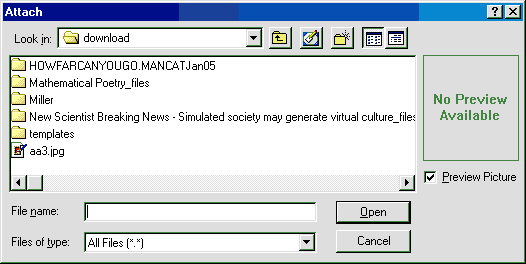
The system
file selector,for Windows 98.
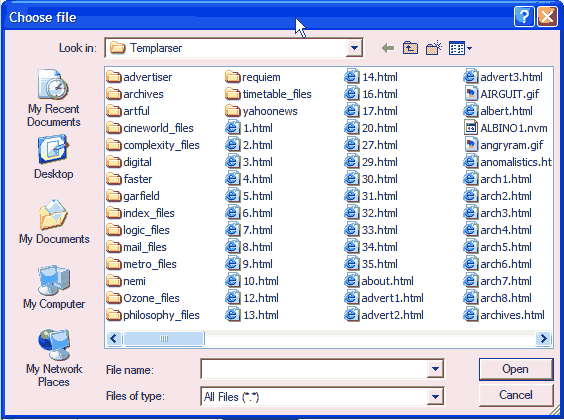
The system
file selector in Windows XP.
Use the file selector to make your choice(s)
of files that you wish to attach. This may mean coming back to the selector
several times if you are adding several files. If you do not know how to
browse for a file using this dialogue,then you may need more help with using
Windows Explorer.If you are happy about how to choose files,then attach the
files to the email using the selector. Note that you may have the option
to “preview” the file,especially if it is a picture,to make sure
it is the correct file that you are attaching.
Once files are attached they will show in the attachment dialogue as the route pathname to the file,which will read something like “C:/my documents/filename.doc”. Some dialogues may just show a list of files that have been attached.
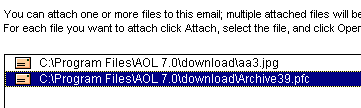
AOL dialogue
showing attached files pathnames.
Depending on your Email host,the fact that files are attached maybe indicated when you have attached them.
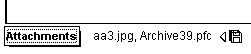
AOL file attachment indication on an Email.
Once the files are attached,you are read to send the email as normal.See the “Sending and using Email” document if you are unsure how to do this.See also "Email Q&A".
Points to remember about Attached files:
- Attached files allow sending other files across the net using email.
- There maybe a limit to the size of the files you can send.
- A compression system maybe in use to transfer files.
- When attached files are recieved they may require some sort of decryption or decoding.
- Be aware that attached files can carry viruses.
See Also: Sending and Using Email,Sending Email,Attaching a File(Hotmail)[DOC],Downloading Attachments